
When it comes to navigating around your computer, the fastest way is to be able to use your keyboard properly and effectively. This is faster than using your mouse or the touch screen (if you have that). This is especially true when doing work that requires a lot or some portion of typing. However, even if you are not typing anything, keyboard shortcuts are the fastest option when it comes to navigating around. So, in order to help you out with this, here are some shortcut keys, what they do and some good examples of when and where to use them.

ALT + TAB
One of the most powerful and useful shortcut keys on a Windows computer is the Alt + Tab keys combination. These keys can be used when you want to quickly switch between two windows. This can be to simply view the previous window or to jump to some other window. To switch to the previous window just press the Alt + Tab keys and then let go. This will switch you to the previous tab. If, however you want to switch to a windows that isn’t the previous one then after pressing the Alt + Tab keys, keep holding down the Alt key and press and release the Tab key. This will then show you all the open windows and move a selection box across each window sequentially, based on when it was last opened. Simply let go of the Alt and the Tab key when you arrive on the desired windows. To move back, while still holding down the Alt key, press Shift + Tab this way you can take the window selector back to the previous window.
This is an extremely useful tool when you are operating on two different windows at the same time and don’t have the luxury or a second screen. For example, if you were referring to information on an Excel sheet to write up some content on a Word document.
WIN + D (WIN + M)
A simply but quite a useful short cut key is the Win + D key (that is the key with the Windows icon). With this you have a quick and easy way to minimize all the open windows and to show the desktop or you can press the key immediately again to bring back up all the previously minimized windows. Of course, the option to bring back all the windows will only work if you press the Win + D key without doing any other operations.
The functionality of the Win + D can also be obtained by using Win + M keys. However, as this option is to minimize all the windows, its action cannot be reversed by pressing Win + M or Win + D again.
WIN + LEFT Arrow Key / WIN + RIGHT Arrow Key
Another useful feature that Windows has provided is the ability to have two windows share half a screen space. This is quite a handy tool when working with more than one document, allowing you to have two windows within easy access of each other.
The traditional way to do this is to use the Mouse and drag the open window to the side. However, a much simpler and quicker way to get the same result is to use the Win key plus the Left or Right arrow keys to perform this action for you. This way you can also avoid the hassle of trying to make sure you select the window in the correct place and that you grad the window far enough.

CTRL + C / CTRL + P
These two keys are one of the most well-known keyboard shortcuts that are there. It is immensely powerful and has helped many a person. The Copy and Paste keyboard short cuts. It can be used to copy almost any text on any window and paste it to almost any input field. To use this simply highlight the text you want to copy, then press Ctrl + C to copy. Then place the cursor where you want the text to be pasted and simply press Ctrl + P to paste the copied text.
This copy paste functionality isn’t limited to text either. You can copy a variety of items from files to folders and most anything else and paste it anywhere else.
CTRL + Z / CTRL + Y

Another fairly common shortcut key pair is the Undo and Redo keyboard shortcuts. This feature provides the great and extremely useful ability to undo your previous actions in a sequence and also redo them. These commands are especially useful when working on MS office products like Word, Excel, and PowerPoint, however their capabilities extend even beyond this. For example, you can undo or redo a file name change when you are browsing files or revert an accidental file delete (not applicable if you permanently delete it). This feature even extends to some other applications as well, making it an even handier tool to have around.
To do an Undo you simply press Ctrl + Z together and if you want to undo multiple actions, simply keep holding down the Ctrl key while you repeatedly press the Z key. To redo an action, simply use the Y key instead of the Z key and you can have the same actions done in revere, undoing the undo.
CTRL + A / CTRL + Arrow Key + Space Bar / SHITF + Arrow Key
When it comes to selecting multiple files or folders, windows provides you with a few simple tricks that you can use to do this using your keyboard or even a combination of your keyboard and mouse.
The basic and most crude operation is to press Ctrl + A keys. This will simply select all the files and folders available in the open window. After this however you can use a combination of some of the next shortcut keys to reduce your selection.
Using the Ctrl key lets you make selections of files or folders in a non-sequential manner. Holding down the Ctrl key simply move to the desired folder using the Arrow Keys and press the Space Bar this will select the focused folder or file while keeping your previous selections. Here you can replace the Arrow Keys and the Space Bar by using the mouse to click on the desired point.
You can hold down the Shift key and navigate around an open file explore window using the arrow keys in order to select a continuous range of files or folders. As you hold down the Shift key and move around, each file you pass onto will be selected. Alternatively, instead of using the arrow keys you can use the mouse to click on some files and all the files and folders between the last selected file or folder and the current selection become selected.
You can also use the Ctrl + Shift keys when you want to select a sequence of files or folders while keeping the previous selections, which could have been non-sequential.
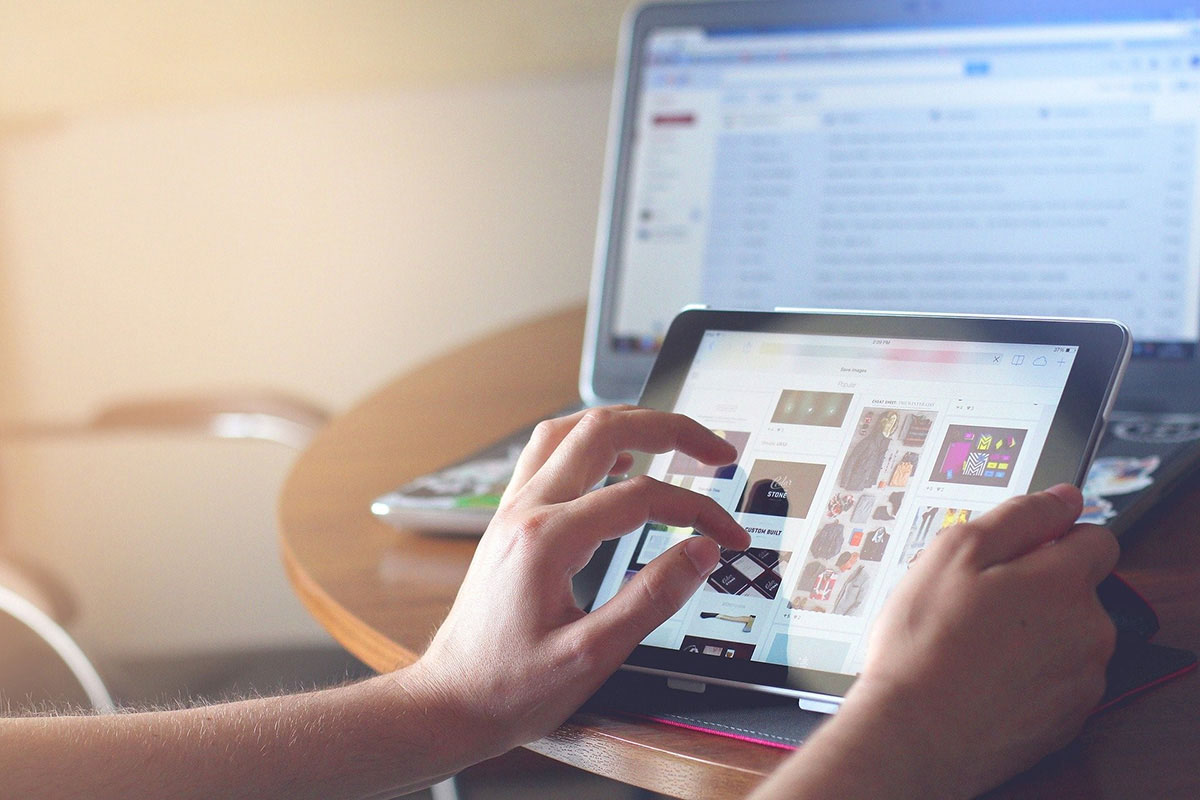
This list isn’t an exhaustive list of shortcut keys. These are some of the basic and more powerful options that are applicable for day to day activities. However, if there is some activity that you do repeatedly which cannot be done based on the commands shared here, try to Google and see if windows offers a shortcut key to do this action faster for you, as quite often there are.






