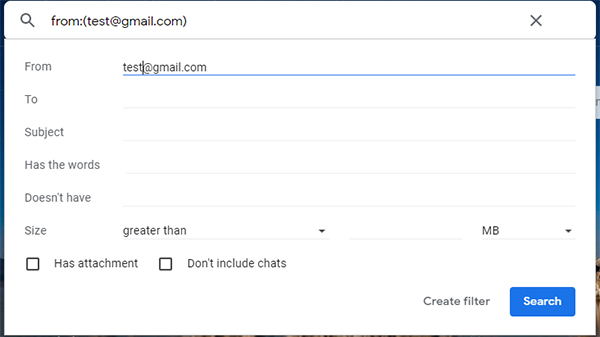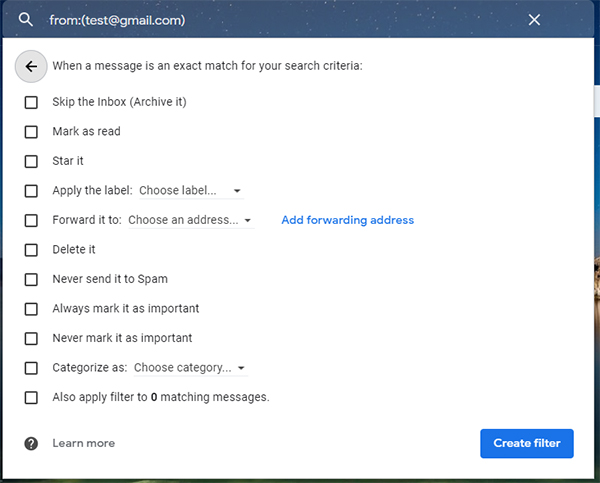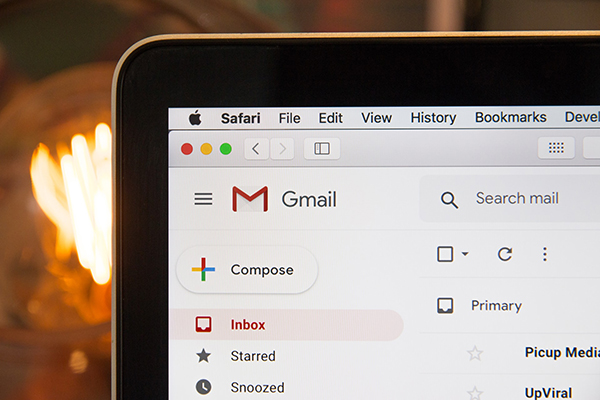
When it comes to email service provides, Gmail is clearly the undisputed champion out there. Its 1 Billion plus user accounts means that its stake in the email business is more than twice that of its nearest competitor Outlook, which only has 400 Million accounts. Given this popularity, lets take a look at some of the cool features that Gmail offers to help it stay ahead of the pack and keep you working fast and efficiently.
To get access to most of these features, you have may have to turn them “On” from the settings menu. On top of that it is quite useful to take some time to go through the different setting and turn them On or Off and see how you like it and what works best for you. To get to this page, you simply press the little Cog Wheel icon at the top right side of the screen and then press “See all settings” in the quick settings page that comes up.
This isn’t something that you think you need until you start using it. After that you are likely to grumble that other apps don’t offer a similar feature. Gmail now has several key writing aids that can really help speed up the time you take to send an email. These are all available under the “General” tab of the settings page.
The first two are the “Grammar” and “Spelling” check settings. This is something that most people who have used any word processing software, like MS Word, are all too familiar with. With this turned On, Gmail will underline any text that it sees that you have miss spelled or have a grammar error.
These two settings combine very nicely with the third setting which is the “Autocorrect” option. Certain spelling mistakes that you make are immediately corrected so that you don’t have to spend too much time correcting your spellings. But don’t worry, Autocorrect will show a little dotted line under the text it just corrected so that you can always make sure that the correction is what you want and you don’t end up sending some unfortunate message by accident, because of Autocorrect.
The next two settings are however the really cool feature that Gmail has, which helps you really speed up your writing. This is because, Gmail will actually try and predict what you want to say and type out the content for you. This means that all you have to do is see if the text is correct and accept it. This feature is enabled by the settings called “Smart Compose” and “Smart Compose personalization”. The later setting helps Gmail understand your writing style and predict the text in a manner that is similar to how you write. To use this, you simply write as usual in the email body section and when you come to some part that Gmail feels it can help with, it will show the text in a light gray font. At this point, if you are ok with the suggestion, you simply press the “Tab” key, and you can insert that text. Or else, you can keep typing and Gmail will update it’s prompts accordingly.
Gmail will also type out the start of the email by adding the names of the people you have added in the “To” section of the email. Conversely you can add recipients as you compose the email by using the “@” symbol and selecting the recipient. This would result in the person’s name being added to the email’s content and the email address of that person being added to the senders list.
Gmail takes this feature one more step and even helps you compose the subject of the email if you have already typed out the email’s message.
These features really help you move along the process of writing an email and are really useful when writing routine short emails like when you would need to ask someone to review a document or join up for some meeting. In these sorts of regularly written email, Gmail gets good at predicting your message to the point that realistically you may end up typing only 5 or 6 words to compose the whole email.
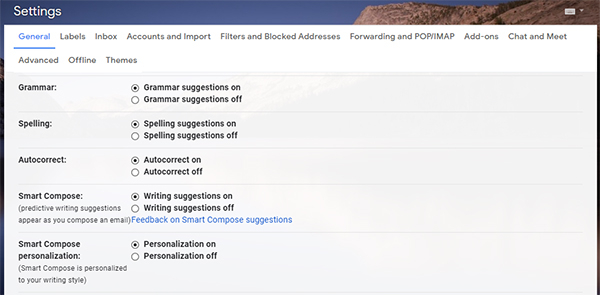
Another cool feature that Gmail offers is the ability to auto send an email at some later point of time. This feature comes in handy quite handy for situations like when you have to send an email early in the morning, but you are worried that you might oversleep. With this feature, after you type the email, you can press the down arrow key near the “Send” button. When you press this, you will get the different scheduling options that are available, and you can set up the email to send on a particular date at a time of your choosing.
This feature is also useful as a reminder option if you are someone who works mostly over emails. You can schedule an email to be sent to yourself on a particular date and time and this can act as a reminder of some task that you have to do.
To top of this feature you can also stop the email from going, or change when it has to go or change the content of the email any time between when you type the email and when it’s scheduled to be sent off. Simply go the “Scheduled” tab on the left-hand side of the screen to see the list of emails that are waiting to be sent off and make the changes you want.
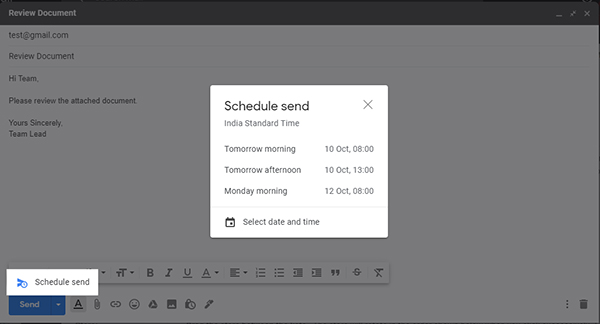
One thing that Gmail was lacking for some time was the ability to add a signature to the bottom of your email like you could do with Outlook. Gmail had now given this feature to its users and you can add and use multiple different signatures. You can also pick which signatures you want defaulted to your new emails and your replies or forwards.
To use this feature, go towards the bottom of the “General” tab in the settings page and press the “Create new” button to create new email signature. Here you can also set which signature are used by default for new emails and for reply/forward emails.
There is also a check-box stating “Insert signature before quoted text in replies and remove the "--" line that precedes it.” which is a feature I personally like since it means that the signature in reply or forward emails comes right after the section of the text you newly add. Otherwise the signature is pushed to the bottom of the message and is placed after all the previous messages in an email chain.
You can also change the signature in the email you are composing by simply pressing the “Insert signature” (the pen icon) at the bottom bar of the email being composed and select the signature you want to use.
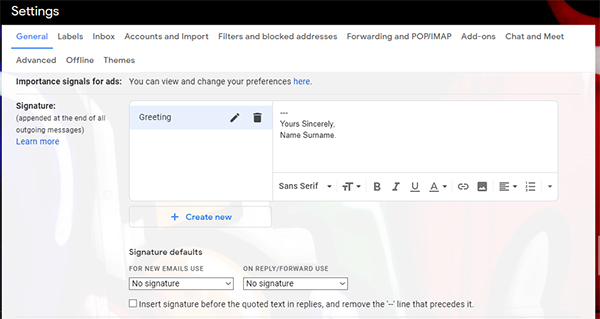
This is quite a useful feature for people who have a tendency to panic over an email you sent because you think or did make a mistake in the content or the people you sent the email to. This also allows you an option to save yourself from those careless “Reply All” emails that you accidently sent.
This feature works by Gmail simply delaying the operation of actually sending the email by a pre-defined number of seconds. After you press the send button, a confirmation message appears which gives a button called “Undo” which allows you to take back this message. This button disappears after the pre-set time period if you haven’t pressed it and the email is truly sent.
You can tune this send delay by going to the “Undo Send” settings section in the “General” tab of the settings page. You can set it to the minimum of 5 seconds or the maximum of 30 seconds, if you really have a lot of anxiety about sending emails.

Quite often the emails that we receive are those that are asking us to do some work or check up on something. However, we often find that the time the email sent is not a convenient time for us to check on it as we are busy with some other work. This is where the snooze option and the option to turn an email into a task become extremely helpful.
The snooze function is ideal for an email that you must put a reply to, but you don’t have the time to do so immediately. Simply open the email and press the “Snooze” button (the one that looks like a little clock) and specify when you want Gmail to remind you. Once this time comes up, the email will pop up to the top of your emails and show as an unread email that you can then respond to. If you want to access this snoozed email easily, just press the “Snoozed” label on the left side of the screen.
The Task option works in line with Google’s “Task” app which is available when you press the little grid of 3 x 3 dots on the top right. When you open an email and press the “Add to tasks” button, the email will get added as a task allowing you to then manage the work assigned in the email with your other tasks. Since there is a mobile app as well in Android for this “Task” app, it becomes quite handy for managing your work.
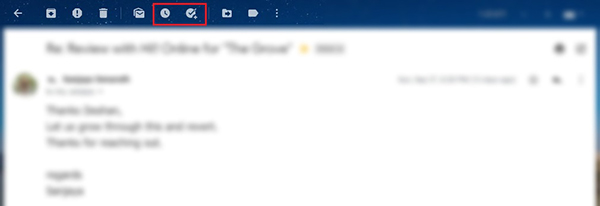
The nudges feature in Gmail is something that is similar to the snooze functionality, but this is something that Gmail automatically checks and does for you. Simply enable this feature under the “General” tab of the settings page and Gmail will check your emails and let you know if it finds an email that it believes you may have forgotten to reply to.
You can also enable nudges for emails that you should follow up on. This feature reminds you of an email that you haven’t received a response, so that you can put a follow up email. These two features can be quite important and lifesaving, especially when it comes to important emails like work emails from your boss.

Gmail’s filter rules and labels work in the same way as the rules and sub-folders work in outlook. This is a very useful way to help organize your emails and it is extremely useful when you have to search for some email that was sent some time ago.
When you add a label in Gmail it acts as a way to quickly access all the emails that have the same label attached to it. You can add a label to an email by pressing on the “Labels” button when you open an email, by dragging and dropping an email into a label, that is shown on the left side of the screen or by adding a filter rule that adds the label automatically when the email arrives.
One good or bad point with labels is that, simply adding a label doesn’t mean that it is removed from the main mailbox that is shown by default. If you want to do that, you will have to make sure to “Archive” the email or move it out from the “Inbox”. This is a useful feature if you get a lot or receipts or update emails that you want to keep around for an emergency but is something that you don’t really need on a regular basis. In this case, simply set up the Filter to “Skip the Inbox (Archive it)” and the email will only show under the “All Mail” label or the specific label that you have assigned to it.
To make a filter, there are two options. One way is to press the “Create a new filter” button at the bottom of the “Filters and Blocked Addresses” tab in the settings page and then create the filter based on your conditions. The easier option, however is to open one of the emails that you want to filter and press the more options button (the one with the 3 dots) and select “Filter messages like these”. This will automatically take you to a search page where a default search is set up based on the sender of the email. On top of this you can add other search criteria like Key words or a particular subject line to make the search more streamlined. After this, press the “Search” button to make sure the search result picks up the emails that you want filtered. If you are happy with the results, press the drop-down arrow near the search bar and press the “Create filter” button. This will then give you the different actions that you can do with this filter, like adding a label. Also make sure you press the “Also apply filter to [number of matched emails] matching messages” check box to make sure that previous emails that you have received that match the criteria of the filter are also filtered accordingly.